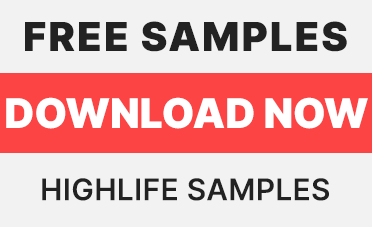Key Tracking is a simple way to add more dynamics to a MIDI performance without worrying about things like automation or manually adjusting parameters. This is will give you control over a sound by assigning different amounts of filter cutoff and resonance according to the MIDI note and volume input. In a nutshell, this can make sounds brighter or darker as you play higher notes or vice versa.
The Key Tracking section is located in the top right corner, under the tools section of your channel settings. By default, key tracking is selected instead of volume tracking, which we’ll also cover. You have a Pan, MOD X and MOD Y knob with a horizontal slider labeled Mid. The Mid slider is important because this dictates where the initial change occurs with the parameters you set for Pan, MOD X and MOD Y.
Try imagining a keyboard in place of the horizontal slider. Wherever you place the Mid slider is equivalent to what note will be considered the starting point for increasing or decreasing you Pan, MOD X and MOD Y. For example, if you adjust the Pan knob to the right, everything to the right of the Mid slider will play the notes further to the right as you play higher notes. All of the notes to the left of the slider will play notes further to left as you play lower notes. The more you increase the Pan knob to the right, the more dramatic the panning will be. This is particularly useful for manipulating piano-like presets or samples by making the notes sound like they are being played from an actual instrument, rather than all of the sound coming from one exact spot. Turning the Pan knob to the left will have the opposite effect.
Another example would be for synth sounds. You can get a lot more out of a simple synth patch by using the MOD X and MOD Y knobs for key tracking the how bright or dark the notes get as you play higher or lower notes. In most cases, you’ll achieve a more dynamic performance that makes the original patch sound “stale.” Typically, I like to have the lower notes have more of a low passed, darker tone and have the higher notes open up the cutoff filter (MOD X) for brighter, airy tones.
For stock plugins like 3x Osc or any samples, you’ll find the filter controls under the Envelope section of the channel settings. For more advanced stock plugins like Sytrus, you’ll have access to their filter controls inside the plugin itself. The Key Tracking section will be applied to whatever parameters you set to these filters. MOD X controls the cutoff of the filter. MOD Y controls the resonance. For the filter section in the channel settings, you’ll be able to choose up to 8 different filter types from the dropdown menu below the MOD X and MOD Y knobs.
You can further control these filters by selecting their envelopes from the envelope menu. Be sure to use the AMT (amount) knob to control the levels of the other knobs that control the envelope shape. Otherwise, you won’t hear any change. You can use this knob to invert the envelope by turning it to the left. Turning the AMT to the right will apply the settings normally. You can you the tension knobs under the envelope shape knobs to fine tune the envelope curves. You can also control these and the envelope shape inside the graph of the envelope window itself by click-holding the points or the lines/curves and dragging them into your desired position. Clicking the Tempo option will adjust the envelope response to your project tempo.
Earlier I mentioned the option for Volume Tracking. By clicking the VOL tab, next to the KEY tab of the Key Tracking settings, you’ll access the Volume Tracking. You’ll notice it has the same controls, but the knobs and sliders have been reset apart from the Key Tracking settings. This will control everything mentioned above, but according to the amount of MIDI volume input instead of the MIDI note. You can actually use both the Volume and Key Tracking at the same time. Basically, the harder you hit the notes on your MIDI controller, or the more velocity you use in the piano roll, the more Pan, MOD X and MOD Y will be affected. This is literally using the dynamics of the sound to control the filters and panning. I normally don’t use this with the Pan knob and stick with the cutoff and resonance (MOD X and MOD Y). You’ll notice that the Mid slider is located further to the right than the Key Tracking settings by default. This allows for the effect to be easily heard. Still, be sure to adjust the slider to match the sound you’re looking for in association with your sound’s volume.
Remember, you can save these settings by going to the dropdown menu of your channel and selecting “Save Channel State.” Unlike saving presets, this will maintain all of the parameters you set in you channel setting envelopes and tools tab. Overall, this will bring more life to any FL Studio stock vsti or any samples you use. Try testing this on some familiar presets you’ve used in the past and see how much this affects the variety of sound you can achieve from within that same old patch just by using Key and Volume Tracking.